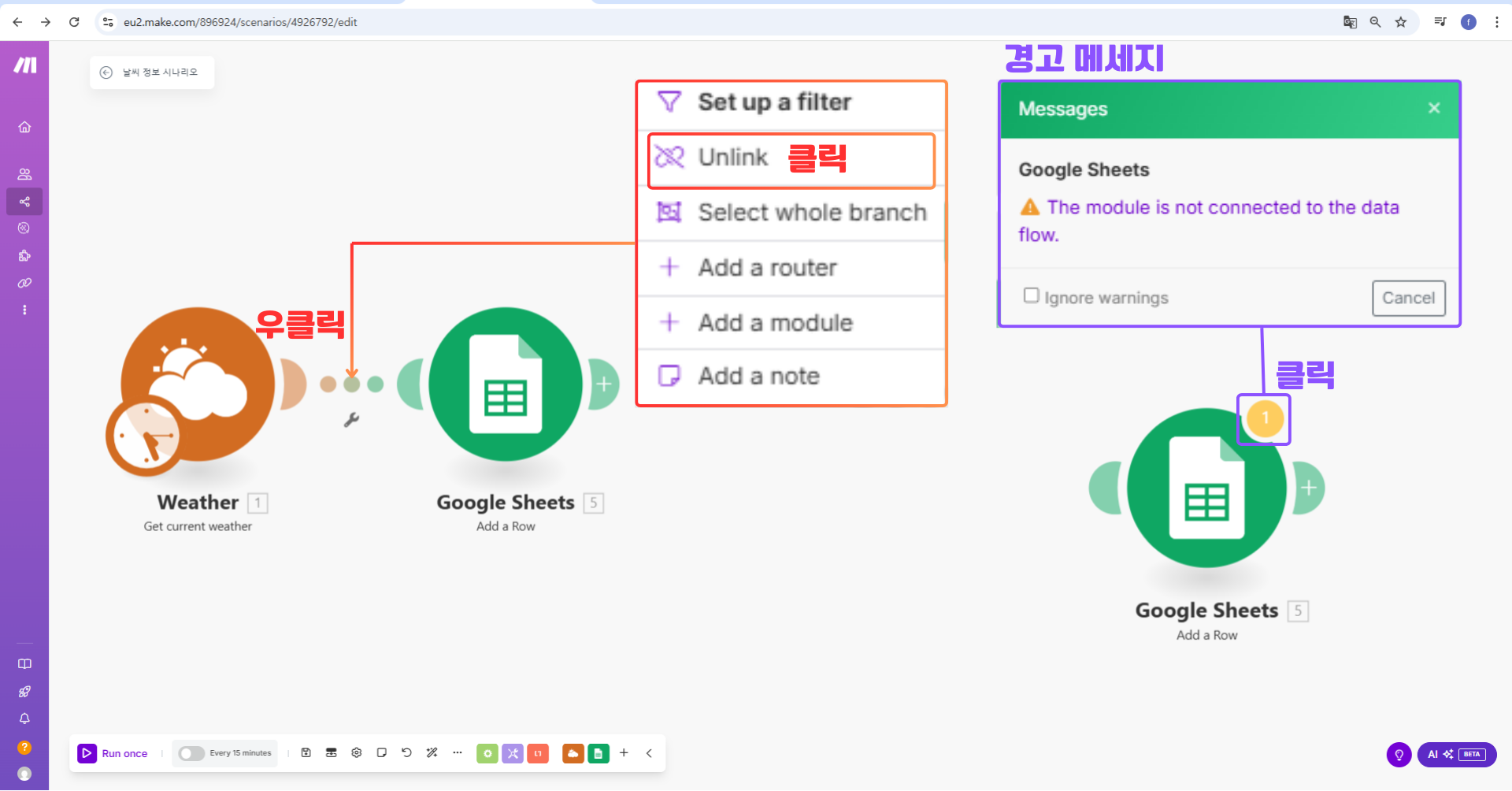모듈 연결 / 연결 해제하기
본격적으로 시작하기 전에, 실습을 위해 저번 시간에 만들었던 시나리오가 제대로 설정되어 있는지 확인해야 합니다.
💡 다음으로 넘어가기 전에 이 단계의 모든 작업을 완료해 주세요.

시나리오 점검하기
이전 단계에서 우리는 Google Sheets > Add a Row 모듈을 추가하고 설정했습니다.
지금 시나리오 화면은 아래 이미지처럼 되어 있어야 해요:
- Weather 모듈과
- Google Sheets 모듈이 → 서로 연결되어 있어야 합니다.
모듈 연결 해제하기
두 모듈 사이를 연결하고 있는 점선(dotted line) 위에서
마우스 오른쪽 버튼을 클릭한 뒤, Unlink(연결 해제) 를 선택하세요.
이렇게 하면 두 모듈이 서로 분리됩니다.
💡 간단 정리:
- 연결을 끊고 싶을 때는 선을 우클릭 → Unlink 클릭!

모듈 경고(Module Warnings)
두 모듈이 분리되면, 이제 각각 독립적인 상태가 됩니다.
이때, Google Sheets 모듈에 노란색 경고 형태의 경고 아이콘이 표시될 수 있어요.
노란색 경고 아이콘을 클릭하면, 모듈에서 발생한 문제나 오류의 상세 내용을 확인할 수 있습니다.
왜 경고가 뜨는 걸까요?
현재 Google Sheets 모듈은 “Add a row(행 추가)” 라는 작업을 수행하도록 설정되어 있지만,
어디서 데이터를 가져와야 하는지 연결된 출처(source)가 없기 때문입니다.
즉, 어떤 데이터를 추가해야 할지 몰라서 경고가 뜨는 거죠.
Make는 이런 경우 자동으로 사용자에게 경고 메시지를 표시합니다.
이것은 잘못된 것이 아니라, 정상적인 작동 과정입니다.
모듈 연결 방법
모듈이 자동으로 연결되지 않았다면,
직접 연결선을 끌어서(drag) 원하는 모듈에 드롭하여 연결할 수 있습니다.
이 작업은:
- 시작 모듈(starting module) 에서 할 수도 있고,
- 추가된 다른 모듈끼리도 연결할 수 있습니다.
💡 클릭 후 선을 끌어다 놓기만 하면 간단하게 연결이 가능해요!

왜 모듈을 연결해야 할까요?
간단히 말해서,
👉 한 모듈에서 다른 모듈로 정보를 전달하기 위해서입니다.

예시로 보면:
Weather(날씨)앱에서는 특정 도시의 날씨 데이터를 가져옵니다. (이게 첫 번째 모듈이에요)- 이 데이터를
Google Sheets스프레드시트로 보냅니다. (두 번째 모듈입니다)
만약 두 모듈이 연결되어 있지 않다면?
- 날씨 앱에서 정보를 가져와도
- 스프레드시트는 그 정보를 받을 수 없어요.
이걸 택시에 승객이 없거나 목적지가 없는 상태라고 생각하면 이해가 쉬워요.