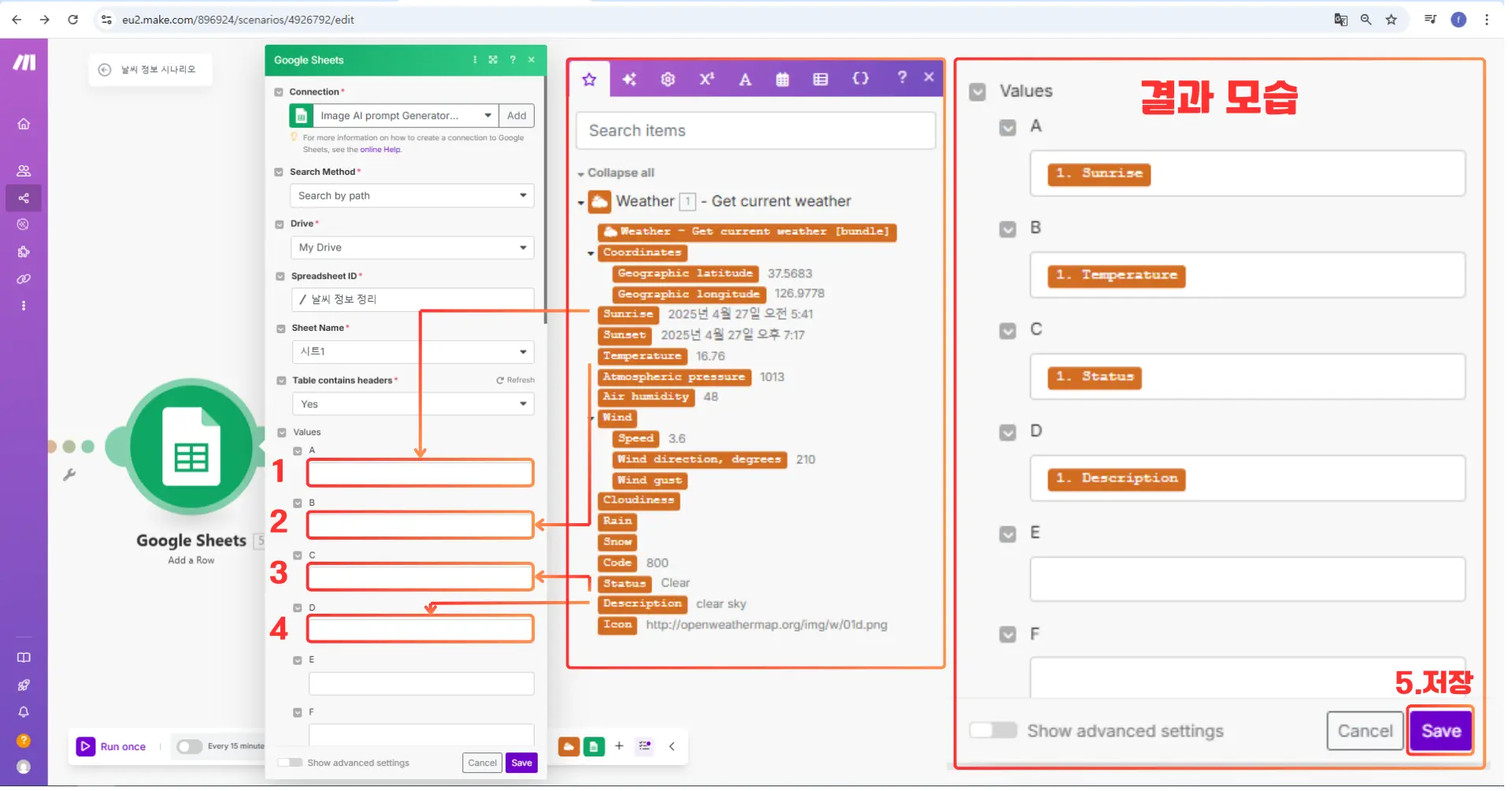매핑(Mapping)이란 무엇인가요?
간단히 말해,
👉 한 모듈에서 생성된 데이터를 다음 모듈의 어디에 넣을지 Make에게 알려주는 과정입니다.
예를 들어:
Weather(날씨)앱에서 날씨 설명(description) 을 가져오고 싶다고 해요.- 그리고 이 정보를 스프레드시트 첫 번째 줄에 표시되도록 하고 싶어요.
이럴 경우, 우리는 다음과 같이 해야 합니다:
▶ 첫 번째 모듈의 데이터(출발지) 를
▶ 두 번째 모듈(도착지) 의 특정 위치에 매핑(map) 해야 합니다.
Weather 모듈 실행
Weather앱 모듈에서 오른쪽 클릭- 메뉴에서 Run this module only 를 클릭하세요.
이 작업을 실행하면,
👉 이 모듈이 “번들(bundle)”이라는 데이터 묶음을 생성합니다.
이 번들이 이후 모듈로 매핑될 수 있는 데이터가 되는 거예요.

번들 및 작업 실행 결과 확인하기
앞에서 Run this module only를 클릭하셨다면,
이제 다음과 같은 변화가 모듈 옆에 나타납니다:
확인 포인트:
Weather모듈 옆에 말풍선 아이콘이 생기고- 그 안에 숫자 1이 표시됩니다.
이 말풍선은 아래 두 가지를 의미합니다:
- 1개의 작업(operation) 이 실행되었고(operation에 대해 글을 만들 예정)
- 1개의 번들(bundle) 이 생성되었다는 뜻입니다.

번들 안에는 무엇이 들어있나요?
번들은 두 가지 정보 세트를 포함합니다:
1번(Input)
- 입력 번들로, Weather 모듈에 입력한 설정값(예: 도시 이름)이 표시됩니다.
- 익숙한 화면일 거예요. 우리가 입력한 정보입니다.
2번(Output)
- 출력 번들로, 날씨 모듈이 가져온 실제 데이터가 담겨 있어요.
- 이 안에 있는 모든 항목은 다음 모듈에 매핑할 수 있습니다.
팁 : 어떤 항목 옆에 + 기호가 보이나요?
- 이것은 컬렉션(collection) 또는 배열(array) 을 의미합니다.
- 즉, 여러 개의 데이터 묶음이 들어 있다는 뜻이에요. (예: Coordinates 안에 여러 값, Wind 안에 여러 항목 등)
Coordinates / Wind 옆의 + 버튼을 클릭해 보세요.
→ 매핑 가능한 추가 항목들을 확인할 수 있어요!
데이터를 어디에 매핑할까요?
이전 단계에서
Weather 모듈에서 어떤 데이터를 가져올 수 있는지 확인하셨죠?
이제는 그 데이터를 어디에 넣을지(매핑할지) 설정할 차례입니다.
준비물
- 이전에 만든 Google Sheet 파일을 엽니다.
- Make에서 Google Sheets > Add a Row 모듈을 열고
"날씨 정보 정리"파일을 선택하세요.
이 과정을 통해:
- 연결된 스프레드시트에서
- 데이터가 몇 번째 행, 어떤 열에 들어갈지를 정하게 됩니다.

항목을 어디에 매핑할까요?
Google Sheets 모듈 설정창을 아래로 스크롤하면,
*Values**섹션에 A, B, C… 와 같은 필드가 보일 거예요.
→ 이것은 스프레드시트의 열(Columns) 에 해당합니다.
매핑 실습
- 예를 들어, A 열을 클릭해 보세요.
- 그러면 매핑할 수 있는 항목들이 표시됩니다. 이 항목들은 앞에서 생성한 Weather 모듈의 번들 데이터예요!
실제 매핑 과정
- 날씨 정보에서 필요한 항목을 골라서, 각 열(A, B, C 등)에 매핑할 수 있습니다.
- 여러 항목을 동시에 선택해도 됩니다.
이렇게 하면 Make가 Google 시트의 각 열에 맞춰 데이터를 자동으로 입력해줘요.
이제 이 작업이 완료되면, 실시간 날씨 데이터를 Google Sheet에 정확하게 저장할 수 있습니다!

TIP: 항목의 출처 확인하기
다음 단계로 넘어가기 전에, 현재 시나리오에서 데이터가 어디서 왔는지 확인하는 방법을 배워봅시다.
확인 방법
- Google Sheets > Add a Row 모듈의 설정 창을 다시 엽니다.
- 매핑한 A열, B열, C열 중 하나에 마우스를 올려보세요 (hover).
- 그러면 Weather 모듈이 깜빡이기 시작할 거예요.
이게 왜 중요할까요?
- 나중에 모듈이 많아졌을 때, 어떤 데이터가 어디서 왔는지 헷갈릴 수 있어요.
- 마우스를 올리는 것만으로도 출처 모듈이 시각적으로 강조되기 때문에, 복잡한 시나리오를 만들 때 큰 도움이 됩니다.
시나리오를 처음 실행해보기
이후 강의에서는 시나리오 실행에 대해 더 깊이 다루게 될 예정입니다. 하지만 지금 여러분은 첫 자동화를 실행할 준비가 완료되었습니다!
준비 사항
- Google Sheet를 미리 열어두세요. (다른 탭 또는 모니터에서)
- 실행 결과를 즉시 확인할 수 있어요.
실행 방법
- Run once 버튼을 클릭하세요.
- 열어둔 Google Sheet에서 내용이 추가된 것을 확인해보세요!
이 데이터는 Weather 앱에서 매핑한 결과입니다.

🎉 축하합니다! 여러분은 첫 시나리오를 성공적으로 실행했습니다!