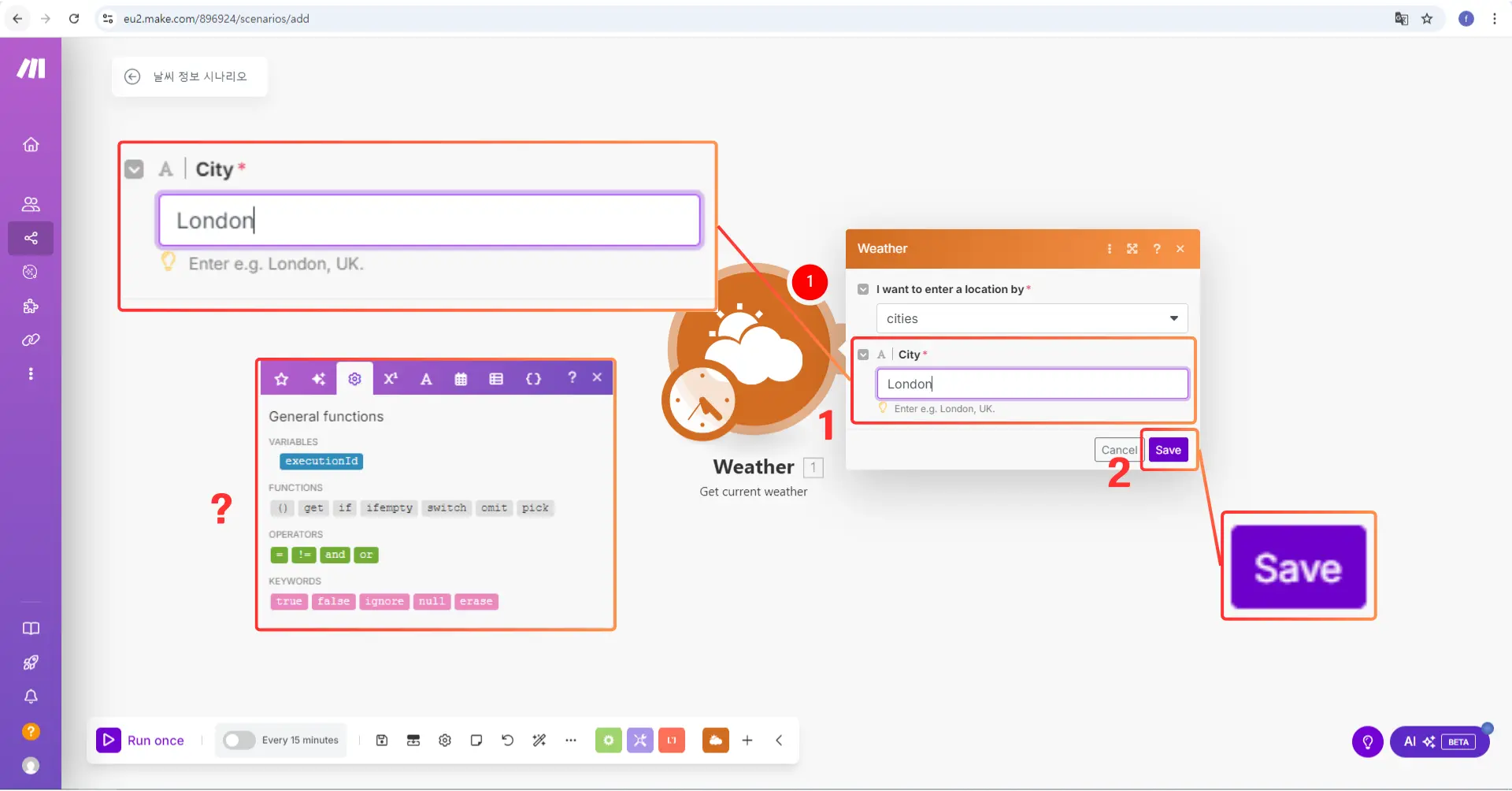시나리오 만들기 & 저장하기
이제 직접 처음부터 시나리오를 만드는 연습을 해볼 차례예요!
아래 단계를 따라가면서 하나하나 천천히 만들어볼게요
시나리오 만들기
[+ Create a new scenario] 버튼을 눌러주세요.

초보자 팁
- 시나리오란 앱 간의 자동화 흐름을 설계하는 공간이에요.
- 우리가 Gmail, Slack, Notion 같은 앱들을 연결해서 “A가 발생하면 B를 실행해!” 라는 자동화를 만들게 되는 거죠.
시나리오 이름 정하기
시나리오를 만들었으면,
무슨 기능을 하는지 알아보기 쉽게 이름을 붙여줘야겠죠?
이름 바꾸는 방법
- 화면 왼쪽 상단을 보면
New scenario라는 기본 이름이 있어요. - 마우스를 그 위에 올리고 클릭하고 “날씨 정보 시나리오” 입력

초보자 팁
어떤 앱을 연결했는지 드러나는 이름이 최고예요.
- 시나리오가 많아지면 이름이 정말 중요해져요!
- 간단하게 Gmail to Sheets 같은 식으로
첫 번째 앱 추가하기
+ 버튼 클릭
화면 중앙에 보라색 [ + ] 버튼을 클릭해보세요.
Make에서 사용할 수 있는 수많은 앱들이 나타납니다.
날씨 앱 추가
- *검색창에 “Weather”**를 입력하세요.
- 나타난 Weather 앱을 클릭합니다.
- 여러 동작(액션)이 보일 텐데, 그중에서 👉 Get current weather (현재 날씨 가져오기) 액션을 선택하세요.

초보자 팁
- 앱을 선택하면 그 안에서 어떤 ‘일’을 할 건지 선택하게 돼요.
- 예를 들어:
- Gmail 앱: 이메일 읽기, 보내기 등
- Weather 앱: 날씨 정보 가져오기 등
앱 설정하기 (Configuring your first app)
앞에서 선택한 앱은 Weather (날씨) 였죠?
이제는 그 앱이 정확히 어떤 정보를 가져올지 설정하는 단계예요.
날씨 앱 설정 방법
- 앱을 클릭하면 설정창이 열려요.
- “City” 항목에 현재 도시 이름을 입력하세요. (예: Seoul, New York, Tokyo)
- 입력이 끝나면 아래쪽에 있는 [OK] 버튼 클릭!

💡 참고로 이런 것도 가능해요
- 자동으로 이름이 지정되지만, 나중에 이름은 얼마든지 수정 가능해요. (자동 이름 지정: A note on automatic naming)
- 이 앱이 어떤 기능들을 제공하는지도 함께 볼 수 있어요. (A note on general functions)
초보자 팁
- 도시 이름을 영어로 입력해야 API가 잘 작동해요.
- 설정창에 따라 입력해야 하는 정보가 달라질 수 있어요. → “날씨 앱은 도시 이름”, “Gmail 앱은 이메일 주소” 같은 식!
갑자기 뜬 ‘General functions’ 창? 걱정 마세요!
City 입력칸에 도시 이름을 입력하면,
가끔 오른쪽에 ‘General functions’ 창이 뜰 수 있어요.
📌 예를 들어: executionId, get(), if, and, true, false 같은 단어들이 보일 수 있어요.

이건 뭐냐면?
Make에서 고급 사용자들이 조건 설정이나 데이터 처리를 자동화할 때 사용하는 도구예요.
일종의 “미니 코드 기능” 같은 거죠.
하지만! 지금은 무시해도 괜찮아요
지금 단계에서는 전혀 사용할 일이 없어요.
이후에 중급/고급 과정에서 천천히 배워볼 예정이니까,
지금은 그냥 무시하고 도시 이름만 입력 후 OK 누르면 끝!
안심 포인트
- 처음 보는 기능이 떠도 전혀 건드릴 필요 없어요.
- 자동으로 설정되거나, 나중에 배워도 충분해요!
시나리오 저장하기
드디어 자동화 시나리오 설정이 끝났어요!
이제 반드시 저장해줘야 나중에도 계속 사용할 수 있어요.
저장하는 방법
- 시나리오 화면 하단 메뉴에서 💾 **Save 아이콘(디스켓 모양)**을 클릭하세요.
- 만약 저장하지 않고 창을 닫으려고 하면, 경고 메시지가 떠요:

초보자 팁
- Make는 자동 저장이 안 되기 때문에 작업 중간중간 저장하는 습관이 중요해요.
- 저장하지 않으면 지금까지 만든 시나리오가 다 날아갈 수도 있어요! 😱
시나리오 정리
이제 만든 시나리오를 깔끔하게 폴더에 정리해볼 거예요.
많은 시나리오가 생기면 이렇게 정리해두는 게 정말 편리하죠!
시나리오 메뉴
- 왼쪽 사이드바 → Scenarios 메뉴 클릭
- 여기서 지금까지 만든 시나리오들을 볼 수 있어요

새 시나리오 폴더 만들기
- Make 왼쪽 메뉴에서 Scenarios 클릭
- 왼쪽 사이드바 상단의 ➕ 아이콘 클릭
- 폴더 이름으로 “날씨 시나리오 폴더” 입력
- [Save] 클릭하면 새 폴더 생성 완료!

초보자 팁
- 처음부터 정리 습관을 들여놓으면 나중에 정말 편해져요.
- 시나리오 개수가 많아지면 검색보다 폴더 관리가 더 중요해져요.
- 기능별로 폴더를 나누면 관리가 쉬워져요.
- 예시:
알림 자동화고객 관리외부 API 연동
시나리오를 폴더로 옮기기
- 시나리오 카드 오른쪽에 있는 ⬇️ 화살표 아이콘을 클릭해요.
- Move to folder를 선택합니다.
- 화면에 나타난 팝업창에서 드롭다운 메뉴를 눌러
Make Academy폴더 선택! - 마지막으로 👉 [Move] 버튼을 클릭하면 이동 완료!
- 옮긴 폴더에 숫자가 1증가하는지 확인합니다.

초보자 팁
- 폴더 정리는 자동화가 늘어날수록 중요해져요.
- “시작부터 정리”하는 습관이 나중에 큰 도움이 됩니다!
시나리오 폴더 UI

- ⚙️ 실행 횟수 (Operations) 시나리오가 몇 번 실행되었는지를 나타냅니다.
- ⬇️ 전송된 데이터량 얼마나 많은 데이터가 이 시나리오를 통해 왔다 갔는지를 보여줘요.
- 👤 작성자 정보 시나리오를 만든 계정 또는 사용자 이름이 표시됩니다.
초보자 팁 - 이 정보는 시나리오를 모니터링할 때 정말 중요해요.
- 특히 나중에 무료 요금제에서 제한이 걸릴 수 있으니 실행 횟수나 데이터 사용량은 자주 확인하는 습관이 필요해요!