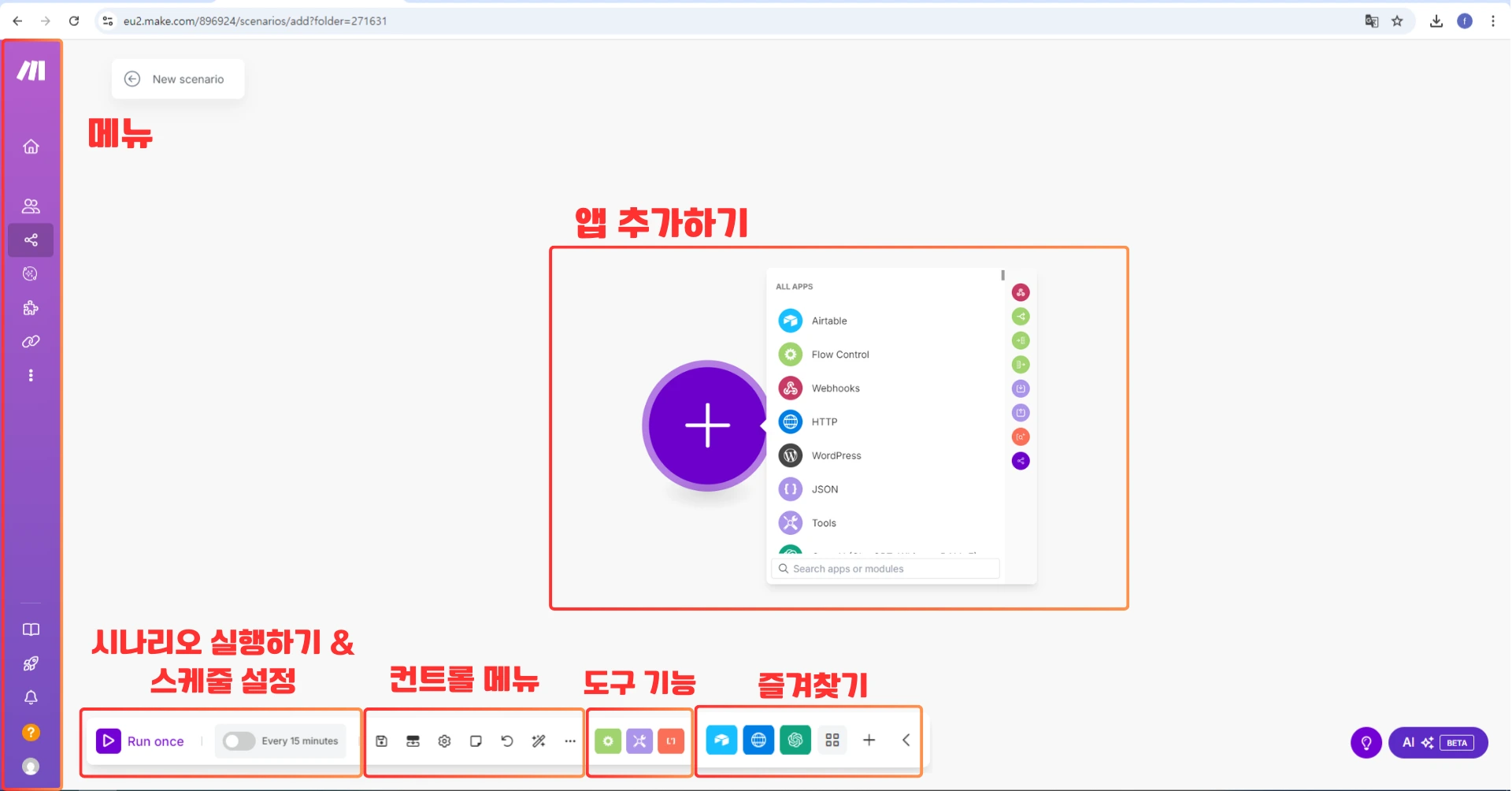시나리오 UI 소개
이번 단계의 목표는 Make의 사용자 인터페이스(UI)를 익히고, 첫 시나리오를 만들어보는 것입니다.

- 먼저, Make 계정에 로그인하세요.
- 로그인하면 아래처럼 워크스페이스 화면이 나타납니다.
- 상단 오른쪽에 있는 [+ Create a new scenario] 버튼을 클릭하세요.
- 이 버튼은 시나리오를 새로 만들 수 있는 기능입니다.
Organization,Team,Scenarios메뉴에서도 시나리오에 접근할 수 있어요.

초보자를 위한 꿀팁
- ‘시나리오(Scenario)’는 자동화할 작업의 흐름도를 그리는 공간이에요.
- 예를 들어, “Gmail로 메일이 오면 Google Sheets에 기록하기” 같은 걸 만들 수 있죠.
시나리오 편집기
여기가 바로 자동화 시나리오를 직접 만드는 공간이에요!
왼쪽 메뉴에서 시나리오 편집기로 들어갈 수 있어요.

처음엔 복잡해 보일 수 있지만, 걱정 마세요!
지금은 다 이해하려 하지 않아도 괜찮아요.
우린 천천히, 단계별로 배워갈 거니까요.
시작하는 법
Make 화면 중앙에 있는 보라색 + 버튼을 클릭하면 자동화에 사용할 앱 리스트가 보여요.
(Gmail, Google Sheets, Slack 등등 다양한 앱들이 있죠!
팁
- 이 + 버튼은 자동화의 시작 포인트예요.
- 어떤 앱에서 자동화를 시작할지 정하는 거죠!
앱 추가하기
Make에서 시나리오를 만들 때는
어떤 앱으로 자동화를 시작할지 선택해야 해요.
시작 방법
보라색 + 버튼을 클릭하면
연동 가능한 수많은 앱 목록이 쫙 펼쳐져요!
- Gmail, Notion, Slack, Google Sheets 등 다양한 앱들을 연결해서 자동화할 수 있어요.

여기서 할 일
화면을 아래로 스크롤해서 어떤 앱들이 있는지 가볍게 둘러보세요.
원하는 앱이 있다면, 검색창에 이름을 입력해서 찾을 수 있어요.
아직은 앱을 실제로 추가하지 말고 탐색만 해보세요.
(우리는 지금 인터페이스 익히는 중이에요.)
초보자 팁
“자동화”는 결국 “앱과 앱 사이의 연결 고리” 만들기예요.
그러니 어떤 앱들이 연결 가능한지 알고 있는 게 중요해요!
메뉴(Menu) 살펴보기
Make의 왼쪽 사이드바 메뉴에서는
시나리오 외의 다양한 기능들을 사용할 수 있어요.
- 예: 연결된 앱 관리, 웹훅 설정, 데이터 구조 만들기 등등!

하지만 지금은…
기능이 많아 보여도 너무 걱정하지 마세요.
필요할 때 차근차근 배워볼 거니까요.
현재는 시나리오 빌더에 집중해서 익히는 게 중요해요!
초보자 포인트
- 이 메뉴는 자동화를 더 풍부하게 만드는 도구함이에요.
- 하지만 처음에는 복잡할 수 있으니, 천천히 하나씩 익히면 됩니다.
시나리오 실행하기 & 스케줄 설정
시나리오를 만들었으면, 제대로 작동하는지 꼭 테스트해야 해요.
이때 사용하는 버튼이 바로 👉 Run once (한 번 실행) 버튼!
- 이 버튼을 누르면 시나리오가 한 번 실행돼요.
- 우리가 짠 자동화 흐름이 정상적으로 작동하는지 확인할 수 있어요.

자동으로 반복 실행하고 싶다면?
자동화를 정기적으로 반복하고 싶다면
Scheduling(스케줄링) 기능을 사용하면 돼요!
예를 들어:
- 매일 아침 9시에 자동으로 실행되게 설정
- 15분마다 새로운 데이터를 체크
등등, 원하는 간격으로 설정할 수 있어요.
초보자 팁
- 처음엔 Run once로 테스트만 해보고,
- 나중에 완성되면 스케줄링으로 자동화해보세요.
컨트롤 메뉴 알아보기 (Controls)
시나리오 편집기 상단에는
Run once / Scheduling 오른쪽에 여러 가지 도구 버튼들이 있어요.
각 버튼 위에 마우스를 올려두면 간단한 설명도 뜨니까 참고하세요!

주요 기능들:
Save
지금 만든 시나리오를 저장합니다.
👉 자동 저장 안 되니 수시로 눌러주세요!
Scenario settings
시나리오 이름 바꾸기, 설명 추가하기 등 기본 설정을 관리합니다.
Notes
시나리오 안에 메모를 남길 수 있어요.
👉 나중에 다시 봤을 때 흐름을 기억하기 좋아요!
Auto-align
모든 블록들을 깔끔하게 정렬해줍니다.
Explain flow
시나리오 전체 흐름을 자동으로 설명해줘요.
👉 자동화 초보자라면 꼭 눌러보세요!
⋯ More
기타 다양한 고급 옵션들이 숨겨져 있어요.
초보자 팁
처음에는 “저장”과 “메모”, “정렬”만 잘 써도 충분해요.
필요할 때 나머지 기능도 하나씩 익혀보면 돼요!
도구(Tools) 기능 살펴보기
자동화는 단순히 앱들만 연결하는 게 전부가 아니에요.
데이터를 분기하거나, 계산하거나, 조건에 따라 흐름을 바꾸는 것도 자주 필요하죠!
그럴 때 사용하는 게 바로 Make의 ‘도구(Tools)’ 기능입니다.

도구는 3가지 종류로 나뉘어요:
Flow control (흐름 제어)
→ 조건문, 라우터, 반복문 등을 사용해서 자동화 흐름을 조절할 수 있어요.
Tools (기본 도구)
→ 텍스트 포맷, 숫자 계산, 날짜 처리 등 기본 기능을 수행해요.
Text parser (텍스트 분석기)
→ 특정 텍스트에서 필요한 데이터만 뽑아낼 수 있는 도구예요.
예: 이메일 본문에서 날짜만 추출하기 등
중요 포인트
- 지금은 전부 익히지 않아도 괜찮아요!
- 이 학습 과정에서 필요한 도구 몇 개만 먼저 써볼 거예요.
초보자 꿀팁 처음엔 Flow Control의 “Router”만 알아도 좋아요.
→ 데이터를 조건별로 다른 경로로 보낼 수 있어요. (예: 조건에 따라 이메일 보내기 vs 슬랙 메시지 보내기)
즐겨찾기(Favorites) 기능
자주 쓰는 앱이나 도구가 있다면,
매번 검색해서 추가하는 건 너무 귀찮겠죠?
그래서 Make에서는
“즐겨찾기(Favorites)” 기능을 제공해요!
내가 자주 쓰는 앱들이 자동으로 여기에 모이게 됩니다.

어떻게 작동할까?
- 시나리오를 만들면서 앱들을 추가하면, 그 앱들이 자동으로 즐겨찾기 영역에 등록돼요.
- 또는 ➕ 버튼을 눌러서 직접 수동으로 추가할 수도 있어요!
예를 들어:
- PayPal, Slack, Apple, Google Sheets 등을 자주 쓴다면 다음부터는 한 번에 꺼내서 바로 사용 가능!
초보자 팁
- 반복해서 사용하는 앱이 있다면 무조건 즐겨찾기에 넣자!
- 자동화 만들 때 소중한 시간을 절약할 수 있어요.