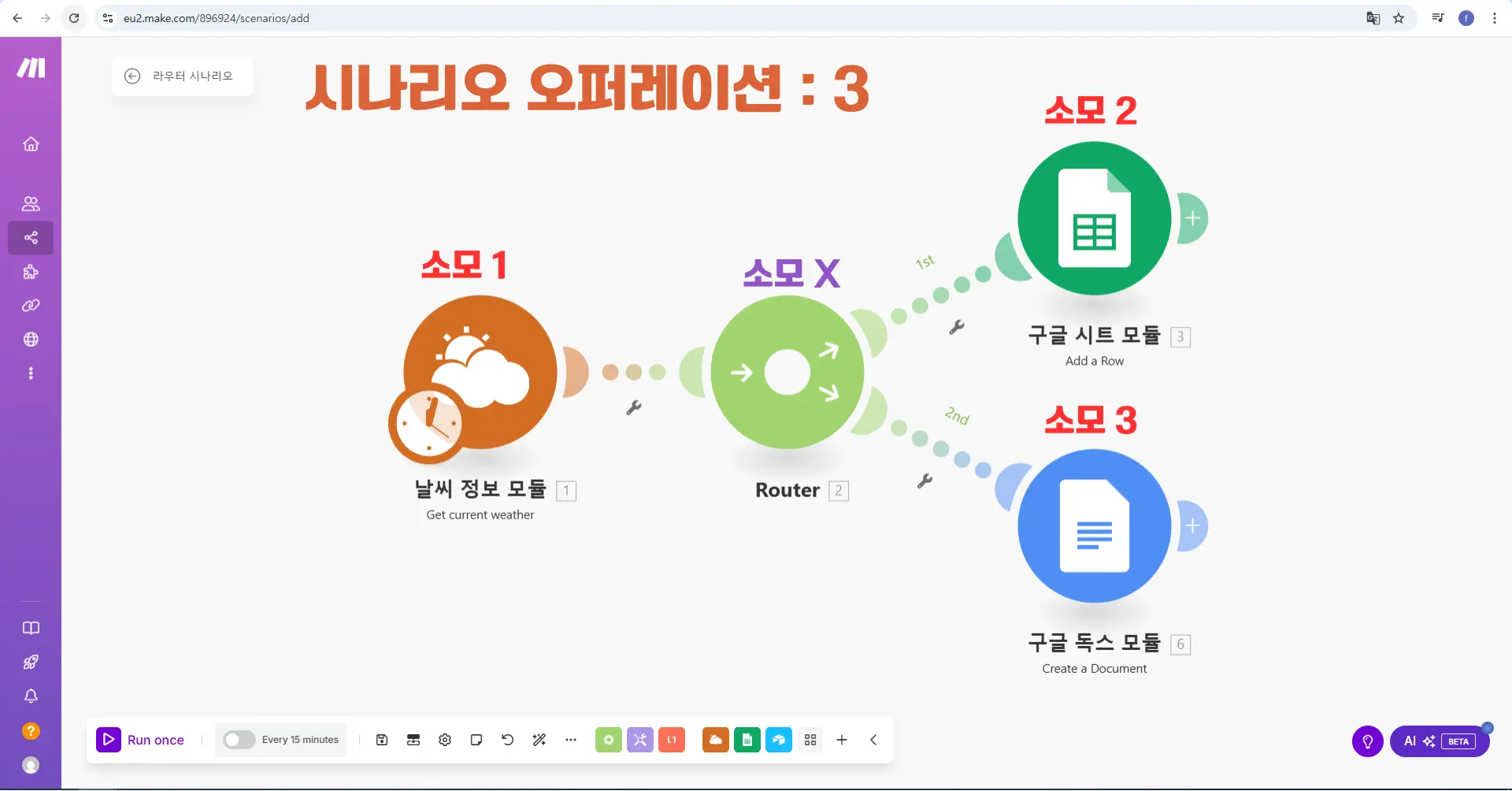라우터란?
- Router는 Make의 기본 도구 중 하나로, **워크플로우를 여러 개의 경로(route)로 분기(branch)**시킬 수 있게 해줍니다.
- 이는 하나의 입력 데이터를 조건에 따라 다양한 처리 방식 또는 목적지로 나눌 수 있게 해줍니다.

예시 그림 해석:
- 이메일을 수신(Watch emails)
- Router에서 조건에 따라 여러 경로로 분기
- Slack으로 메시지 전송
- Evernote에 노트 업데이트
- 이메일 첨부파일로 전송 후 Dropbox에 업로드
왜 유용한가?
- 서로 다른 조건에 맞춰 다른 작업을 수행할 수 있으므로, 업무 자동화 시 유연한 분기 처리가 가능합니다.
- 예: 고객 이메일의 내용에 따라 다른 담당자에게 알림을 보내거나, 첨부파일은 클라우드에 저장 등
왜 라우터를 사용할까?
지금까지의 시나리오:
- Weather 앱에서 현재 날씨 데이터를 가져와
- Google Sheets에 새로운 행(Row)을 추가함
Router의 활용 포인트:
- 같은 날씨 데이터를 다른 형식이나 다른 앱으로 동시에 전송하고 싶을 때 유용합니다.
- 예:
- Google Sheets에 저장하면서
- 동시에 Slack 또는 Microsoft Teams에 메시지를 보낼 수도 있음
구성 요소 설명:
| 구성 | 설명 |
|---|---|
| Source (출발지) | Weather 모듈 – 날씨 데이터를 제공 |
| Destination (목적지) | Google Sheets – 행을 추가하는 기본 목적지Router를 사용하면 Slack, Teams 등 다른 목적지도 추가 가능 |
쉽게 말하면?
“같은 데이터를 한 번만 받아도, Router를 통해 여러 작업을 동시에 할 수 있게 만들어 주는 도구!”
실제 작동 흐름
- Weather 모듈이 날씨 데이터를 처리하고, → 이 데이터를 하나의 **번들(bundle)**로 만듭니다.
- 이 번들이 Router로 전달되고, → Router는 데이터를 두 개의 목적지 모듈로 분기 처리합니다.
- 첫 번째 분기:
- Google Sheets 모듈로 전달되고,
Add a Row(행 추가) 작업이 실행됩니다.
- 두 번째 분기:
- Slack 모듈로 전달되고,
Create a message(메시지 생성) 작업이 실행됩니다.

추가 팁 (NOTE):
Router 자체는 작업 수(operations)를 소모하지 않습니다!
→ 따라서, 여러 분기를 만들어도 요금 측면에서 부담 없이 확장 가능합니다.

한 줄 요약:
Router는 Make에서 데이터를 여러 방향으로 동시에 보낼 수 있게 해주는 분기 도구이며, 작업 횟수를 소모하지 않는 효율적인 구성 요소입니다.
Router 추가 방법
Step 1: 라우터 삽입하기
- 이미 Weather → Google Sheets로 연결된 시나리오가 있다고 가정합니다.
- 두 모듈 사이의 **선(연결선)**을 오른쪽 클릭합니다.
- *”Add a router”**를 선택합니다.
- 그러면 두 모듈 사이에 Router가 자동으로 삽입됩니다.

팁:
- 이미 모듈들을 연결해놓은 상황에서, 경로 중간에 Router를 추가하는 가장 기본적인 방식입니다.
- 이후 Router에 다른 모듈들을 추가해 분기 작업을 할 수 있게 됩니다 (예: Slack, Evernote 등).
Step 2: Router에 새로운 분기 경로 추가하기
- Router가 시나리오에 삽입되었으면,
- Router 위에 마우스를 올려보세요.
- 그러면
+표시가 나타납니다. - 이
+를 클릭하면, **새로운 모듈을 연결할 수 있는 자리(placeholder)**가 추가됩니다.
이 작업을 여러 번 반복하면, **다수의 경로(분기)**를 만들 수 있습니다.
메이크(Make) 라우터 모듈 경로 추가하는 법
예시 상황:
+를 눌러 Slack, Discord, Email 등 다른 앱도 동시에 연결 가능!
한 줄 요약:
“라우터에 +를 눌러서 여러 경로로 분기 처리할 수 있어요. 이게 바로 자동화의 핵심!”
Step 3: 새 모듈 추가 및 구성하기
작업 순서:
- 이전 단계에서 만든 + placeholder를 클릭합니다.
- 그 자리(새 경로)에 **또 다른 Google Sheets 모듈(Add a Row)**을 추가합니다.
- 예: Google Sheets를 두 개 이상에 각각 다른 방식으로 기록하려는 경우
- 새로운 Google Sheets 모듈의 설정을 기존과 동일하게 구성합니다.
- 설정이 끝나면 OK를 클릭하세요.
- *시나리오를 저장(Save your scenario)**합니다.

예시 응용:
- 하나의 날씨 데이터로 여러 Google Sheets에 동시에 입력하거나,
- 한쪽은 원본 저장용, 다른 한쪽은 요약 정리용 등으로 활용 가능
Step 4: 모듈 복제(클론)해서 빠르게 연결하기
- 기존의
Google Sheets > Add a Row모듈을 오른쪽 클릭합니다. - *”Clone(복제)”**를 선택합니다.
- 이 방법은 설정값을 그대로 유지한 새 모듈을 생성합니다.
- 복제된 모듈을 Router 근처로 끌어다 놓기만 하면, → 자동으로 Router에 연결됩니다.

언제 유용할까?
- 같은 설정의 Google Sheet 또는 동일한 동작을 하는 다른 앱을 여러 경로에 반복해서 연결할 때
- 설정을 반복할 필요 없이 빠르게 자동화 경로를 늘리고 싶을 때
라우터 추가 방법 2

데이터는 어떤 순서로 처리될까?
순서 확인 방법:
- Controls 메뉴에서 → “Explain flow” 항목을 선택합니다.
- 그러면 시나리오 상의 데이터 흐름 순서가 시각적으로 표시됩니다. → 즉, Router에서 각 경로가 어떤 순서로 실행되는지를 보여줍니다.

순서 변경도 가능:
- Make는 **라우터에 연결된 분기 경로(route)**들을 설정한 순서대로 처리합니다.
- 필요시, 경로 우선순서를 변경할 수 있습니다.

왜 중요한가?
Google Sheets에 먼저 저장한 후 Slack에 알림을 보내고 싶은 경우처럼
작업 순서가 중요한 자동화에서는 이 설정이 핵심이에요.
한 줄 요약:
“라우터 경로의 실행 순서가 필요할 때는 ‘Explain flow’를 눌러 시각화하고, 원하는 순서로 경로 설정도 가능합니다!”
추가 기능:
- Auto-align arranges with set order → 시나리오 에디터 상에서 모듈 위치도 설정된 순서대로 자동 정렬할 수 있습니다. → 시각적으로 더 이해하기 쉽고 깔끔하게 구성 가능
Before you finish… 최종 점검
시나리오 구성 확인
아래 구성과 동일해야 다음 단원으로 넘어갈 준비가 된 것입니다:
- Weather 모듈 (날씨 정보 가져오기)
- 그 뒤에 Router 모듈 삽입됨
- Router가 두 개의 Google Sheets 모듈로 분기 (각각 Add a Row)
- 각 모듈과 분기 지점에
+표시가 남아 있어야 다음 작업 연결 가능
왜 중요한가?
- 다음 단계에서 이 시나리오를 확장하게 되기 때문에, 구조가 정확하게 설정되어 있어야 흐름이 자연스럽게 이어집니다.
한 줄 요약:
“Weather → Router → 두 개의 Google Sheets 구성까지 완료되었으면, 이제 진짜 자동화의 출발선에 서 있는 거예요!”